2 in 1 PCというと、キーボードドックを取り外すとタブレットとして使えるものが一般的ですが、LenovoのIdeaPad Yogaシリーズは、ディスプレイ部分を裏側に折り返すとタブレットになるという面白いギミックを持っています。
 Yoga 2 11(Proじゃない)のオレンジ色が気に入って使っていたのですが、ストレージがHDDなので動作はあまり速くありません。
Yoga 2 11(Proじゃない)のオレンジ色が気に入って使っていたのですが、ストレージがHDDなので動作はあまり速くありません。
ちょうど、240GBの東芝製SSDが特価ででていたので、SSD化することにしました。
結果から言うと、SSD化は可能です。ただし、EaseUS Todo Backupのようなクローンツール、HDDデュプリケータを使用してHDDをコピーしても起動しません。コピー後、リカバリを実行しても同様です。USBブートでの初期化もできません。
2018.06.20(水) 追記: 本機はUEFIブートのため、以下の記事を参考に起動できるようになる可能性があります。
UEFI環境でWindowsのHDDをクローンしてOSが起動しない場合の対処方法
仕方がないので、SSDに換装後、いったんWindows 8.1をクリーンインストールして、そこから初期化を実行するという方法をとります。
0. 用意するもの
※ 動作を確認している製品について、Amazonのリンクを張っています。よろしければご利用ください。
1: USBフラッシュメモリ 16GB以上1本、8GB以上1本の計2本
2: T5 トルクスドライバ
3: 精密機器用の細いプラスドライバ
4: SATA用の内部パーツまたはSATA変換ボード(2. 分解の項参照)
対応するSSD(SATAまたはmSATA、2. 分解の項参照)
1. データのバックアップと、メディアの準備
バックアップ
まず、新しいSSDに移したいデータをバックアップします。また、使用していたソフトウェアを控えます。
Adobe系やVOCALOID製品など、移行にディアクティベートの必要なソフトウェアはディアクティベートします。
回復ドライブの作成
16GB以上のUSBを用意し、以下の情報を参考に回復ドライブを作成します。
「回復パーティションをPCから回復ドライブにコピーします。」に忘れずにチェックを入れてください。
また、「回復パーティションを削除します」は絶対に実行しないでください。回復ドライブの作成ができなくなります。
このUSBは、SSD換装後も大切に保管してください。
Windows 8.1 インストールメディアの作成
次に、8GB以上のUSBを用意し、以下の情報を参考にインストールメディアを作成します。
Windows 8.1 用のインストール メディアを作成する
インストールメディアは、「日本語」「Windows 8.1」「64ビット」で作成してください。
2. 分解
まず静電気を除去し、裏蓋を開けます。
裏蓋は、トルクスT5のドライバで開けることができます。
HDDを外してみると、
なんだこの端子
 正気のSATA(沙汰)じゃない!!
正気のSATA(沙汰)じゃない!!
ちなみに、HDDと本体とはこんなケーブルでつながっています(部品番号: DC02001M500)。
調べると、SFF-8784端子というらしいです。こんな端子をもつSSDは存在しません。まずは、この端子の問題をなんとかしなくてはなりません。
方法1. SATA用のケーブルを入手する
Yoga 2 11には、通常のSATAのモデルも存在するため、当然ながらこのケーブルのSATA版が存在します(部品番号: DC02C004Q00)。これと、SATA接続の5mm厚 SSDを使用します。
 これをebayあたりで探して買いましょう。7mmや9.5mm厚のSSDを分解して、基板だけ刺してもかまいません。この場合、絶縁シール等の対策はしっかりしましょう。
これをebayあたりで探して買いましょう。7mmや9.5mm厚のSSDを分解して、基板だけ刺してもかまいません。この場合、絶縁シール等の対策はしっかりしましょう。
方法2. SFF-8784 mSATA変換ボードを入手する
SFF-8784をmSATAに変換できる基板が販売されています。これと、mSATA接続のSSDを使用します。
Amazon.comやebayあたりで探して買いましょう。取り付けたら、絶縁シール等の対策を行います。
パーツが準備できたら、次に進みます。
2. 換装
SSDを取り付けます。HDDのマウンタは細い金属でできているため、折らないようにしてください。HDDに貼り付けられている銀色のシールを張り替える必要はありません。
 (シリアル番号やMACアドレス等があるため、画質を下げています。)
(シリアル番号やMACアドレス等があるため、画質を下げています。)
元通りにして、ふたを閉めます。
3. Windows 8.1のインストール
Windows 8.1のUSBを挿入します。
電源ボタンの隣にあるリカバリ用のボタンを押します。
「Boot Menu」を選択します。
「EFI USB DISK」という項目が選択されていることを確認し、Enterキーを押します。
あとは、通常通りWindows 8.1をインストールしてください。
インストール後、Cドライブのドライブ名を「Windows8_OS」に変更します。回復ドライブ内のイメージがこの名前になっているためです。
4. リカバリ
3の状態では、ドライバや付属アプリケーションが一切入っていない状態です。これを、先ほどの回復ドライブを用いてリカバリします。
回復ドライブのUSBを挿入します。
チャームから、「PC設定の変更」「保守と管理」「回復」の順に選択します。
「すべてを削除してWindowsを再インストールする」を選択します。
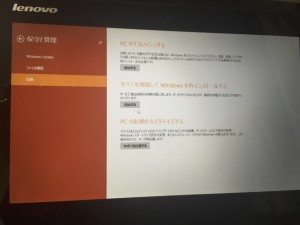 ドライブをどうするか訊かれるので、「ファイルの削除のみ行う」を選択します。
ドライブをどうするか訊かれるので、「ファイルの削除のみ行う」を選択します。
これで、PCが購入時の状態にリカバリされます。
バックアップからデータを復元し、各種ソフトウェアの再インストールを行ってください。
CPUがPentiumなので、「爆速」とはいえませんが、ラグや起動時間が短縮され、快適に使用できるようになりました。
軽いウイルス対策ソフトを使うとより効果的です。いろいろ試しましたが、これが一番相性がよいように思いました。

