Windows 10はシステムリソースを顧みず、バックグラウンド処理を実行するため、時に動作がうっとうしいことがあります。特に、Windowsタブレットは、Atomプロセッサと2-4GBのメモリという、カツカツなスペックであることが多いため、問題は深刻です。ここでは、Windows 10が重いときにやることを2つ説明します。
対象: Windows 10 November Update/Anniversary Update
1. Superfetchを切る
Superfetchは、ソフトのキャッシュを作成する機能です。何曜日の何時頃にこのソフトを使うことが多いから準備しておこう、といった感じで、Windowsが前もってソフトを準備し、高速に起動するようにしてくれます。
しかし、最近の高速なHDDやSSDでは、キャッシュを使わなくても十分に速いため、恩恵が受けられません。また、Windows 10ではこのキャッシュ機能により、ディスクアクセスが100%になる問題があるようです。
Superfetchを無効にするには、
- Windows + Rキーを押して、「ファイル名を指定して実行」を開き、「services.msc」と入力する。
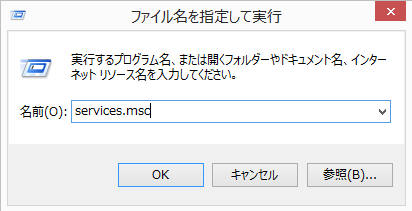
- 開いたウインドウから、「Superfetch」を探し、ダブルクリックする。

- 「停止」ボタンを押す。
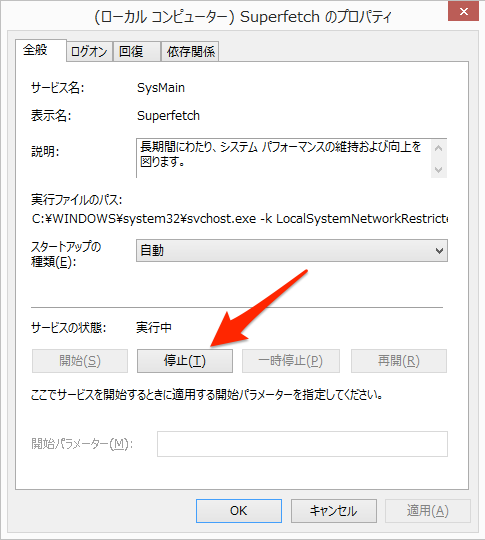
- 「スタートアップの種類」を「無効」にする。
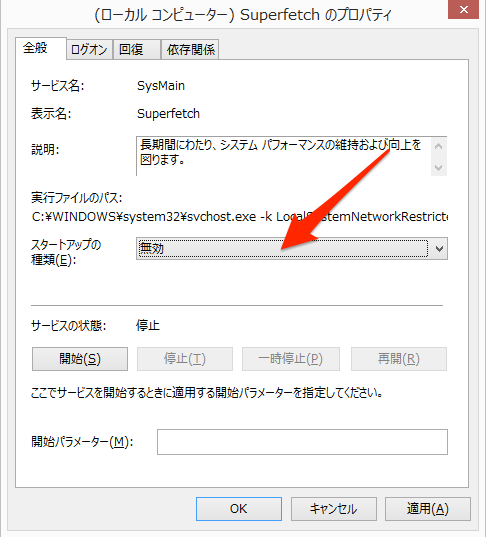
これで、Superfetchが止まります。もし、この変更により、体感速度が以前と比べて遅くなった場合は、4.で「スタートアップの種類」を「自動」に戻した上で、「開始」を押してください。
2. 検索インデックスの設定を変える
Windowsには、エクスプローラやスタートメニューからの検索を高速に行うためにインデックスを作成する機能があります。このインデックスを作成する量を変更することで、インデックスの作成を高速化し、システムの負荷を減らすことができます。
検索インデックスの設定を変えるには、
- Windows + Xを押して「コントロールパネル」を開きます。
- 右上の「表示方法」を「大きいアイコン」に変更します。
- 「インデックスのオプション」をクリックします。
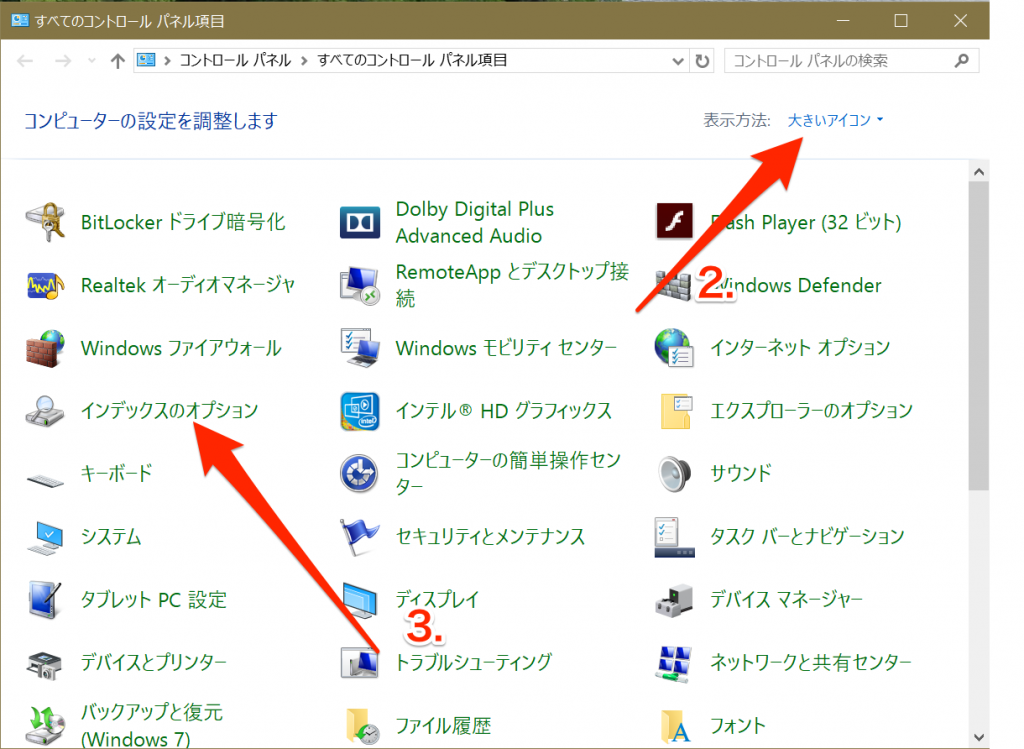
- 「変更」をクリックします。
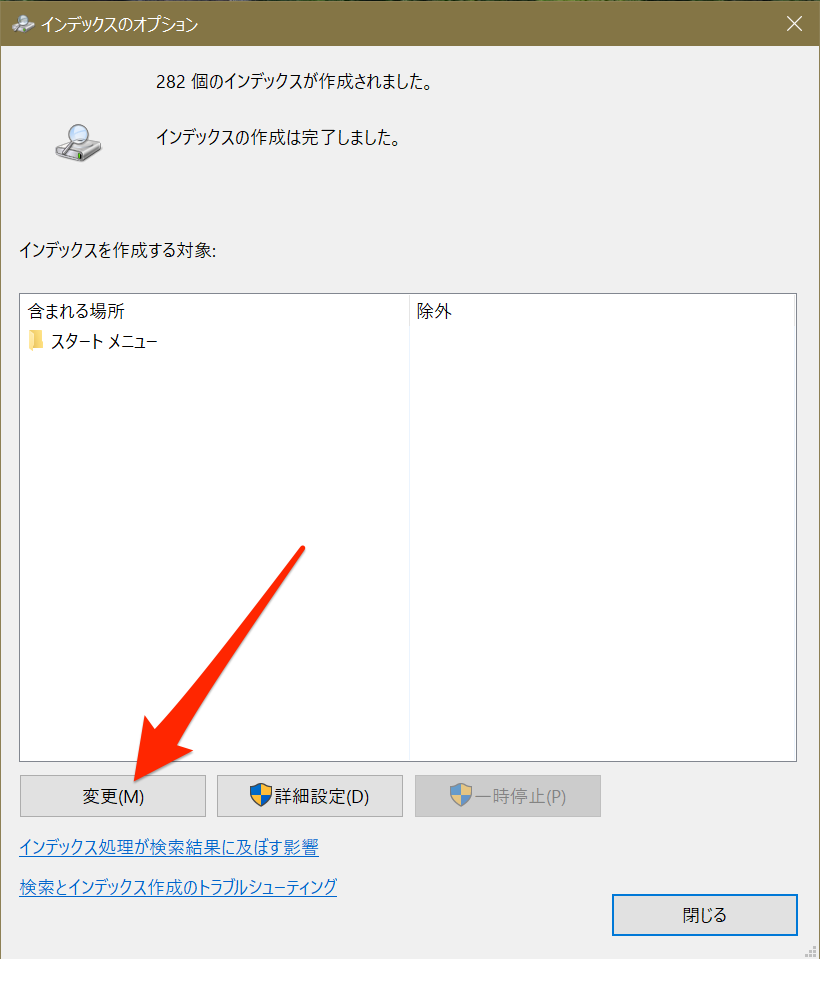
- 検索する場所を選択します。スタートメニューでのアプリ検索がインデックスに依存しているので、「スタートメニュー」のチェックは外さないことをおすすめします。「>」をクリックすると下位層を表示できます。設定できたら、OKをクリックします。
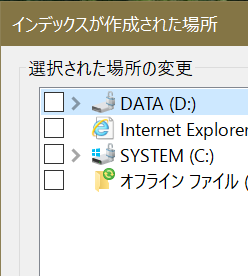
- 変更できました。画像は、スタートメニュー以外のインデックスを行わないようにした例です。

- 設定を変更したので、インデックスを作り直します。「詳細設定」をクリックします。

- 「再構築」をクリックし、OKをクリックします。
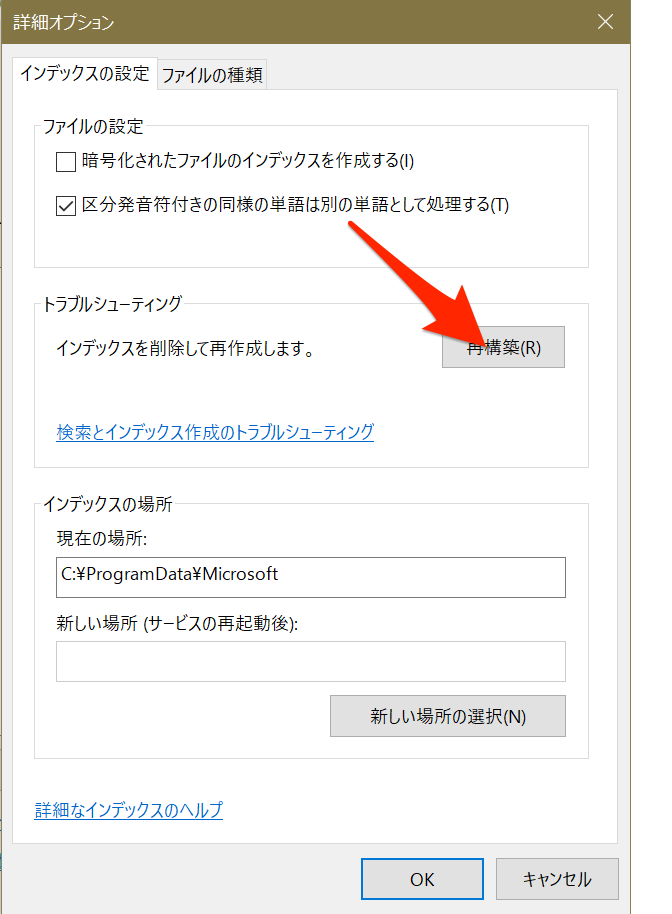
これで、インデックスの量を減らすことができました。
検索インデックス機能そのものをOFFにしてしまうこともできますが、先述の通り「スタート」メニューの検索がインデックスに依存しているため、検索が不便になります。
以上、Windows 10が遅いときに対処する方法でした。